VLC remains my personal preference for the best video player for Mac for all-purpose use, it’s fast, no-nonsense, free, easy to use, supports subtitles, adjustable playback speeds, and there is a hoard of other advanced features that you’ll likely never even need to use. VLC Media Player for Mac is a powerful and efficient app for playing all kinds of media in multiple formats right on your Mac. With this app in place, you can just download and watch what you want.
VLC player is probably one of the most popular video player applications around the world now. The player has so many advanced video playback functions, and can handle all kinds of different video materials. However, if you have ever tried to play an HEVC, or H.265 video with VLC, you may have encountered the choppy playback problem. So many people started to wonder, can VLC play HEVC or H.265 videos anyways? So in today’s article, we will discuss this topic and try to find a way to play the HEVC or H.265 video in the best way.
What is HEVC/H.265?
Generally speaking, HEVC/H.265 inherits the codec of AVC/H.264. The creation of HEVC aims at offering wider color gamuts to UHD HDR deliverables. Choosing which particular codec partly depends on which particular hardware is used. In the last decade, CPUs has become more powerful, more affordable and more abundant, trading storage space from hard drives to compute with CPUs has been a trend. HEVC is the newest continuation for the trend, which is handled in trading storage to compute.
In the past few years, the digital intermediates including ProRes or DNxHR finally can be converted into H.264 for using in web or broadcast. While HEVC takes up less storage space compared to H.264, but it needs more power in CPU. That means more data can be delivered into our video like higher dynamic range, higher resolutions and wider color range without requiring more bandwidth in the infrastructure.
Part 1: Can VLC Play HEVC/H.265 Video
To put it in a simple way, yes, VLC can play HEVC or H.265 videos. As an all-inclusive video player application, VLC Player has the HEVC support built-in for both the Windows version and the Mac version. So theoretically, VLC should have no problem handling HEVC or H.265 video materials.
However, having the HEVC support is one thing, being able to successfully play it is another. A lot of VLC users have reported the problem of VLC being choppy when playing an HEVC or H.265 video. What’s more, there are reports saying that VLC cannot open HEVC or H.265 videos at all. So now let’s find out why can’t VLC play HEVC or H.265 videos successfully when the application claims to have the ability to do so.
Part 2: Why VLC Gets Choppy in the HEVC Playback
There are many reasons that could lead to the HEVC playback choppy problem, and most of them have something to do with either the computer configuration, or the VLC settings.
Although VLC has claimed its native support for HEVC/H.265 codec, however, it is well known that the H.265/HEVC playback is very processor extensive, even if your computer has meet the minimum standard to playback HEVC/H.265 video, you may still suffer video playback choppy or corruption issues because of the workload of your processor.
Another reason why VLC gets choppy is the VLC settings. There are all kinds of video playback settings in VLC in order to deal with different video playback tasks. Some settings can make one kind of video playback smooth and perform well, but make another totally unable to play. So when you play HEVC videos or H.265 videos, you might focus on this kind of settings in VLC. For an example, the hardware acceleration option is one of the most common factor that might cause the VLC getting choppy problem.
Now let’s take a look at how to solve the VLC getting choppy problem when playing an HEVC or H.265 video.
Part 3: How to Solve the VLC Choppy Playback of HEVC/H.265 Video
Before you try any other fixes, you should first close other active CPU consuming tasks in your system and try play that HEVC or H.265 video again. Because as mentioned above, HEVC videos are processor extensive, and other CPU consuming tasks might make your computer unable to process the HEVC video.
If that doesn’t work you can try disabling hardware acceleration in VLC. This feature only works with H.264 streams but not for H.265/HEVC streams. Sometimes, there will be VLC skipping issues when you are playing high-definition media streaming over a network. The good news is that you can solve this problem by disabling hardware acceleration of VLC on some computers.
Here is how to disable hardware acceleration in VLC. From the Preferences panel, click 'Simple' in the lower left-hand corner, then go to Input / Codecs. Click the 'Hardware-accelerated decoding' dropdown and choose another option, or Disable it entirely.
Or, you can firstly update your VLC to VLC 3.0.0 nightly build, which has a better HEVC processing ability, and then try set the Hardware accelerated decoding to DXVA 2.0 with the steps introduced above. That might also solve the problem.
Part 4: Another Free HEVC Player - Leawo Blu-ray Player
VLC Player has the native support for HEVC videos. However, as you have seen from above, the application is sometimes so complicated that it takes you a lot of time to solve a simple problem. So, a more suggested solution for the VLC getting the choppy problem is to use another HEVC player application, one that is simpler, and just as powerful as VLC Player. If you don’t know where to get one, then I would like to recommend Leawo Blu-ray Player for you to try.
Leawo Blu-ray Player is a professional media playing application that can play all kinds of HEVC or H.265 videos without a problem. What’s more, it has the ability to not only play video and audio in 180+ digital formats but also play them with the best original quality retained even for the 1080P and 4K HD videos. Also, Leawo Blu-ray Player is capable of handling all kinds of Blu-ray materials and DVD materials in form of optical disc, ISO image and structured folder. In addition, Leawo Blu-ray Player also has many unique features that make your video viewing experience more enjoyable.
Completely free 4K playback, useful power manager, custom skin / language / background options, and the ability to play Blu-ray across region, all of these functions and abilities are integrated in this media player completely for free. If you want to try the premium version, you can even have the option to digitalize your Blu-ray disc and rip the content to HD MKV digital videos. A super useful function for all of the high-quality movie lovers. So with Leawo Blu-ray Player, you will never have to worry about the HEVC video being choppy while being played.
Part 5: Try Converting HEVC/H.265 to another Format
As mentioned above, one of the major reason for some players to be choppy when playing an HEVC or H.265 video, is that the format is processor extensive. So if you can convert the HEVC or H.265 video to another format, you can get the problem out of the picture and enjoy your video smoothly. If you want to solve the playback being a choppy problem by converting the HEVC or H.265 video format, you can try use Leawo Video Converter to do the conversion.
Leawo Video Converter is an all-inclusive video converter that can convert most of the popular video formats between each other. The number of video formats that the program supports is up to 180, so it can basically convert all of the videos you can possibly encounter in your daily life, including all kinds of HEVC videos. What’s more, not only can Leawo Video Converter convert videos between different formats, it can also allow you to do further editing to the output video, and retain the video quality as the original. You can do trimming, cropping, changing effects, adding watermark, converting 2D to 3D, removing noise and more adjustments to your video so that it can have better performance while playing.
Converting an HEVC video from its original format to another format using Leawo Video Converter is not hard at all. All you need to do is to follow the guide shown below and you should be able to get it done easily.
Step 1: Download Leawo Video Converter and install it on your computer. When you launch the program, you will see six different function modules. Click “Video Converter” to enter the video converter function module. You can also click the “Convert” button above to do the same.
Step 2: On the main interface, you can see an “Add Video” button at the upper left corner. Click on the button and locate your source video file to import it into the program. You can also directly drag and drop the file onto the main interface. If you have more video imported, you can click the “merge” button at the upper right corner to merge them into one.
Step 3: When your file is imported, you need to set an output format for the conversion task. To change the output format, simply click on the “MP4 Video” next to the green “Convert” button, choose “Change”, and find your target format form the pop-out format selection window.
Step 4: When you are ready to start the conversion, click the green “Convert” button to call out the convert settings panel. On the panel, you need to designate an output directory, and then click the “Convert” icon to start the conversion.
Part 6: Conclusion
HEVC or H.265 videos can bring us a better video admiring experience with its advanced video compressing technology. However, the processor extensive video compressing standard also makes it easy to get choppy when you play the video with VLC video players. There are a lot of solutions for you to fix the VLC getting choppy problem. None of them is hard as long as you know the actual cause for your VLC’s problem.
Alternatively, you can use a VLC alternative player application like Leawo Blu-ray Player to play the HEVC video and get around all of the troubles with VLC’s settings. Converting the HEVC video to another format with video converter applications like Leawo Video Converter can also solve the problem easily. With these fixes provided today, I believe you can solve the VLC getting choppy problem and enjoy your HEVC videos comfortably on your PC.
Quick Summary
VLC is a well-known cross-platform media player developed by VideoLAN. It is a simple yet powerful program and is perhaps the best replacement for the default video player on your Mac. Whether you’re a beginner or advanced Apple user, you need to try VLC as it supports all major formats from MP4 to WMV. The player comes with an easy-to-use interface that can be customized with just a few clicks.
5KPlayer is an all-around great media player for Mac that has a few tricks up its sleeve. Apart from supporting a wide range of formats, the player also works as a video downloader and converter. But the most impressive thing about 5KPlayer is the DLNA and AirPlay support which allows users to stream video across their devices.
Plex is much more than just a typical video player. In fact, it’s a media streaming server app. Plex consists of two parts: the media server itself and media player that can handle almost all formats and Ultra HD resolution. Intuitive UI and comprehensive platform support make it an excellent option for creating and managing a personal media library.
Want to find out more about the winners? We also tested other video players for macOS and chose some alternatives you might find useful. So keep on reading!
Do You Need A Different Media Player
If you’re searching for the best video player for Mac, you’ve probably had problems playing video via Quicktime Player. You’re definitely not alone here.
Although QuickTime is a native Apple application for Mac, it’s a bit slow to launch and supports limited video formats. Many Mac users experience trouble playing MP4 or MKV files via QuickTime Player. As you can see from the screenshot below, so am I:
Although it has a smooth UI, QuickTime is poor in terms of compatibility. Using a third-party player is a way out of this situation. The apps reviewed in this article cope with a variety of formats including MP4, MKV, AVI, MOV, WMV, etc. They have extra features to create and manage playlists, customize your movie-watching experience, and mirror content on other devices that are above and beyond those supported by Quicktime.
Let’s see in detail what these apps have to offer!
How We Tested and Picked
To determine the winners, I used my MacBook Air and followed these criteria:
Supported Formats: As the Mac default player isn’t powerful enough to support some of the most wide-spread formats, this criteria was the most significant during our test.
Compatibility: The best Mac media player should be compatible with latest macOS and support videos of the highest resolution (4K).
Feature set: When it comes to QuickTime alternatives, a great set of features (video/audio filters, subtitle synchronization, playback speed, customization, etc.) is what makes the best player stand out from the competitors.
User Interface and Experience: Having a wide range of features can create a learning curve, but a great video player should stay user-friendly and have an attractive and intuitive interface to create the best possible user experience.
Affordability: Most of the video players available for Mac are free, some of them provide extra features that require payment. In this case, an app must offer the best value for the money if you decide to purchase it.
The Winners
Best Overall: VLC Media Player
When it comes to the best video players for Mac, VLC is the longtime king. This free, lightweight, open source cross-platform media player is powerful enough to cope with most video formats including MPEG, WMV, MP4, MKV, MOV, and AVI. The player can play almost everything on a single platform from DVDs, and audio CDs to streams and webcams. The video runs smoothly, without issues. No extra codecs are needed.
VLC has hardware decoding on most platforms. The player (version 3.0.6) runs on Mac OS X 10.7.5 (64-bit Intel-based Mac) up to Mac OS Mojave. Older devices (Mac OS X 10.0 — 10.6) are supported by previous releases. However, that support ended for these releases so they won’t receive any further updates.
In addition to extensive format support, the video player has a wide range of features such as adjustable playback speeds, subtitle synchronization, and audio/video filters. VLC gives users an opportunity to customize almost all aspects of the software. While its design isn’t the most attractive on the market, the player allows adding and creating skins, installing extensions, and changing keyboard shortcuts.
If you want to watch online videos outside the browser, VLC handles this task easily. It allows downloading content right to your computer. The program even has a built-in podcast manager so that you can add and listen to your favorite podcasts all in one place. VLC can also serve you as a converter.
Why is VLC one of the most popular video players so far? The answer is simple. This completely free program is easy-to-use, fast, and powerful. Besides, it has no annoying ads. VLC is not efficient when it comes to battery life as Quicktime, but overall it deserves to crown the top of our list of the best video players for Mac.
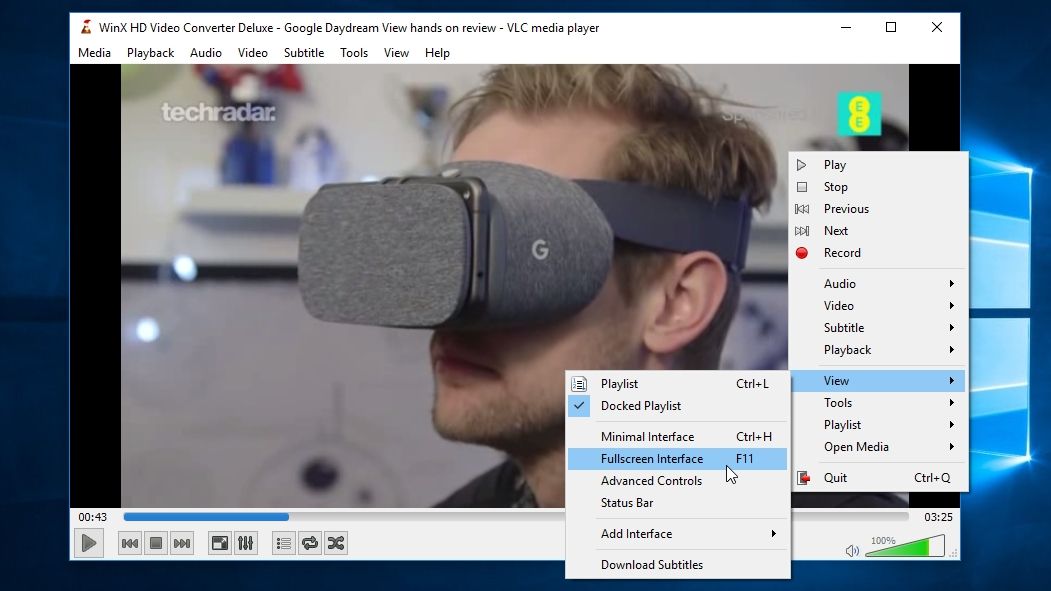
Runner-Up: 5KPlayer
Another superb video player for Mac that can easily play almost all available formats is 5KPlayer. The program is a great mixture of free HD video and music player, media library, online downloader, and DLNA/AirPlay-enabled media streamer.
When it comes to formats, 5KPlayer supports 4K, 5K, and 1080p HD videos including MKV, WMV, MP4, and MTS. It can play almost any multimedia file such as music, video (UHD, 3D, HDR 360), CDs, Audio CDs, DVDs, and VCDs.
The player also handles streaming/mirroring video via DLNA/AirPlay without quality loss. With built-in AirPlay tech, 5KPlayer can render the whole screen of iPads and iPhones to computers as well as Mac to Apple TV in a blink. Also, there is a screen recording utility connected to the mirroring function that allows up to 4K UHD video recording.
Apart from being a feature-rich video player, 5KPlayer is a useful video downloader that supports more than 300+ online platforms including YouTube, Vimeo, Vevo, MTV, Facebook, Instagram, and CBS. With its help, you can easily download many videos free of charge.
5KPlayer offers subtitle synchronization supporting various formats such as *.ass, *.srt, *.ssa, and *.sub. Just drag and drop the subtitle file to the playback window and subtitles settings will update right away without restarting the program.
What I like the most about 5KPlayer is that it allows Mac users to create a personal multimedia library where they can sort out their favorite videos and manage Youtube playlists.
Its UI looks smooth and user-friendly. During testing, there were no glitches or unexpected errors–a good sign as the software doesn’t reduce computer’s productivity by a great measure. The video player is packed with features. On the other hand, it might be confusing for some beginners who just started exploring video player’s world.
Also Great: Plex Video Player
If you’re looking for something more complex than a simple video player, Plex is a top choice. It’s a full-fledged media server app that can scan and organize all media on your computer perfectly, managing your playlists alongside with online content and streaming music.

As a video player, Plex can cope with just about every possible video format and 4K resolution. There is no need to convert formats by yourself, as the program automatically transcodes them when required.
What’s more, it can stream videos from one device to another (Amazon Fire TV, Roku, Chromecast, Android, TiVo, Android/iOS phones and tablets, etc.). With Plex, you can connect your Mac to a TV in a few clicks and watch your favorite movies on a bigger screen with no compromise in quality.
The Plex UI is eye candy for all Apple lovers. What I love the most is that the app adds cover art and descriptions to each video in your media library, making it look fantastic. Plex’s drawback is the tricky installation and setup process. Additionally, to get access to the Plex Media Server, every user must create a MyPlex account.
Even though Plex is free, users can purchase an upgraded version called PlexPass to get additional features such as parental controls and Live TV & DVR for $4.99 per month or $119.99 for lifetime access.
The Alternatives
Elmedia
As a multifunctional video player for Mac, Elmedia by Eltima Software supports all popular video formats (MP4, FLV, AVI, MKV, MOV, WMV, MKV, and others). The program plays HD media without slowdown or any interruptions. It’s also powerful enough to stream content to Apple TV, Smart TV, and other AirPlay or DLNA devices.
Elmedia allows users to customize playback speed, manage audio and subtitle delay, and browse the web without leaving the app. With its help, you can create and manage bookmarks to easily find your favorite parts of a movie.
The user-friendly interface of an app is an excellent match for the newer macOS versions. Elmedia offers tons of tools to improve your watching experience, but not all of them are free of charge. The PRO version of the app costs $19.95.
Cisdem Video Player for Mac
If you’re looking for a lightweight player with a decent interface and easy navigation that can provide you with a perfect experience of watching HD videos, you might want to try out Cisdem Video Player. Many users consider it a great alternative to VLC and 5KPlayer. It runs well on macOS 10.10 or higher.
Cisdem Video Player plays more than 50 formats (MKV, WMV, AVI, FLV, etc.) on Mac with no additional codec packages needed. But an ability to cope with high-quality formats such as 4K, 5K, and Full HD 1080p is not the only advantage of this software.
The player can convert multimedia files in various formats for any device like iPhone, iPad, Android phones, and etc. Using Cisdem Video Player as a converter, you can turn a file into an iPhone supported format and transfer it to your device via iTunes. To activate this feature, you have to purchase a license for $9.99 (1 Mac/Lifetime license). The upgraded version also gives free technical support and other benefits such as the removal of ads.
MPlayerX
Another noteworthy video player for Mac is MPlayerX. Although it hasn’t been updated since 2016, MPlayerX is a very lightweight, free, and easy-to-use program which can handle most formats without extra plugins or codec packages. MPlayerX runs smoothly on any Mac with OS X 10.7 or later and a 64-bit Intel CPU.
Designed specifically for Apple users in mind, this player has a minimalistic interface and simple navigation. It can “dance on your fingers” allowing users to control the playback via a Mac touchpad with gestures. MPlayerX provides Apple Remote support and online streaming from YouTube, Vimeo, and other websites.
This program offers subtitle support including Hebrew, Arabic, and Eastern Asian languages. It can quickly detect and convert subtitle files automatically. The player also lets users change the subtitle size. MPlayerX provides full-screen mode and a batch of other helpful customization options. As for me, the most useful one is the ability to increase or decrease the speed of the playback.
DivX Player
Since the early 2000s, the DivX company has been providing users worldwide with high-quality solutions for playing digital video. Its same-name video player DivX supports a wide range of formats including HD 1080p and 4K UHD videos.
This software has an intuitive interface and an overwhelming feature set. It can stream videos to DLNA-compatible devices. Just use the “Cast to” options and pick a device you want to stream to (Chromecast, Smart TV, Playstation, Xbox, etc). Also, DivX can help you burn media to discs or change the viewing size of the playback in a few clicks.
Despite the fact the player is free, access to its many features is quite limited. To make the most of using this software, you need to buy a DivX Pro for $19.99. The advanced version includes an ad-free option and adds AC3 audio playback, Cloud Connect to import videos from Dropbox and Google Drive, a DTS-HD plugin, and VideoPack to convert VC-1 and MPEG-2 video to DivX, MKV and MP4.
The free version comes with a 15-day or 30-day trial of some features so that you can try them and decide whether it’s worth the money or not.
During testing, DivX played a movie without glitches but crashed unexpectedly several times.
IINA
Free Vlc For Mac
The last-but-not-least video player on our list is IINA, a modern movie-watching app for Mac. Just like media players listed above, IINA can play almost any format and offers useful customization options.
The app requires macOS 10.11 or newer. Written in Apple’s Swift programming language, it’s based on an open-source video player and is still under development. When complete, it’s going to give the best video players a run for their money.
The player supports local files, online streaming, and YouTube playlists. It also has good gesture support via trackpad that can be modified up to your preferences. If you already have macOS Mojave, you’ll surely like IINA for its UI with colors and icons that can adjust for dark mode.
Conclusion
After in-depth testing of various video players for Mac, we’ve found the best options to help you create a real home cinema experience with your computer — VLC, 5K Player, and Plex. Whether you watch movies from time to time or want to create a stunning video collection, we hope this review will help you choose the app that suits your needs.

How To Download Vlc Player On Mac
Have you tried another Mac media player app that’s worth being featured in this review? Let us know in the comments below!
