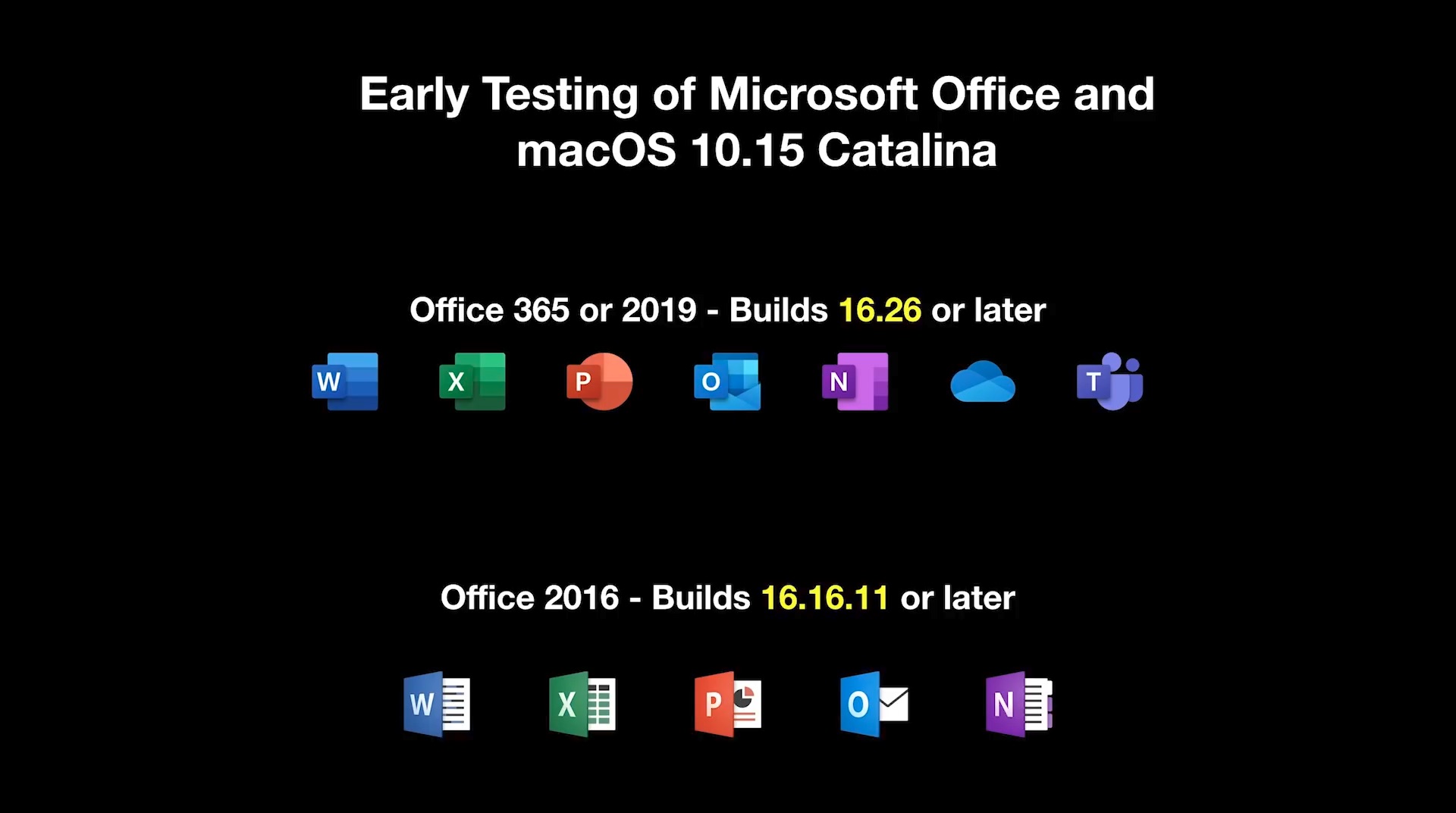
- Existing Office 2016 for Mac customers will be seamlessly upgraded to 64-bit versions of Word, Excel, PowerPoint, Outlook, and OneNote as part of the August product release (version 15.25). This affects customers of all license types: Retail, Office 365 Consumer, Office 365 Commercial, and Volume License installations.
- Download and install Office 2016 for Mac. Sign in with your work account here. On the Office page, under Install Office 2016 for Mac, select Install to begin downloading the installer package. Once the download has completed, open Finder, go to Downloads, and double-click MicrosoftOffice2016Installer.pkg. (The name might vary slightly.).
- NOTE: In order to activate Office 2016 for Mac, you will need a valid and licensed Office 365 account or a Microsoft Account that is associated with a one-time purchase.If you don't, you won't be able to create or edit files, only read them.
- In this video you will learn how to install your Microsoft Office for your Mac computer.
To deploy Office 2016, the following tasks must be performed and conditions must be met: Unpack or copy the contents of the Office 2016 ISO (or other image format) to a location on your PDQ Deploy console’s machine or on a network share. The unpacked contents must contain the setup.exe Office setup executable file.
The following explains how to install and activate Office 2016 on a Mac.
Installation and activation
- Go to Office 2016 for Mac in IUware. (You'll need to log into IUware, even if you are already logged into CAS.)
- Click Get product key to see your assigned product key.
- On the Office setup page, enter your 25-character product key from IUware, and click Get Started.
- On the 'Welcome to Office Online' page:
- If you already have a Microsoft account: At Office Online, enter your Microsoft account email address and password. Proceed to step 5.
- If you don't have a Microsoft account: Create one, as follows:
- At the bottom of the page, click Sign up now and complete the required fields. UITS recommends creating an account with your primary IU email address (e.g.,
username@iu.edu) to ensure the least margin of error. - You'll receive an email message requesting verification. Follow the instructions to finish creating the account.If the email message does not arrive within a few minutes, use the resend email option.
- Log into Office Online with your newly created Microsoft account. After selecting your country/region and language, click Continue. When prompted, enter a first and last name for the account.
- At the bottom of the page, click Sign up now and complete the required fields. UITS recommends creating an account with your primary IU email address (e.g.,
- Verify that 'Microsoft Office Home & Business 2016 for Mac' shows on your account page.
- On the Microsoft page, click Install to download the installation file. Alternatively, download the installation file from IUware directly.The Microsoft account must show the 'Microsoft Office Home & Business 2016 for Mac' registration in step 5. If this is not completed, it will not be possible to activate the Office 2016 product after installation.
If you downloaded the
.dmgfile from IUware, open the Finder, select Downloads, and then open Microsoft Office 2016 Installer.pkg. Click Continue. - Once Office is installed, a new window will open. Click Get started >.
- You will be prompted to sign in to activate Office. Select Sign In, and then enter the email address and password for the account that you activated with the Office 2016 product key from IUware.
- Enter your Microsoft account email address and click Next.
- Choose Microsoft account.
- Finish the activation process by signing in with your Microsoft credentials.
- In the 'How would you like Office to look' interface, choose Colorful or Classic, and then click Continue >. You should then have full use of Office 2016.
Troubleshooting
To troubleshoot installation or activation errors, see the Microsoft Guide.
Introduction: How to Install Microsoft Office 2016 for Mac for Free

Microsoft has put out the free download of Office 2016 for Mac public preview, without any Office 365 subscription required. The new software includes support for Retina displays, iCloud syncing, and looks like the versions of Office currently available on Windows and mobile.
You can begin the free download here.
Step 1: Download the Install
Once you download the 2.6GB file to your downloads folder, click on the Office Preview Package to get started. You will be guided through the necessary steps to install this software.
Tip: I had to upgrade my OS X because you can't install Office for Mac with any version of OS X below 10.10. To see my tutorial on how to upgrade your OS X go here.
I also had some internet interruptions on my initial download to my downloads folder and had a hard time opening the package because it did not download the full 2.6GB. Make sure that you fully downloaded the package.
Download Ms Office 2016 Setup For Mac
Step 2: Read and Agree to Licensing Agreement
The software license agreement comes in many languages, this one in English. Once you read the agreement, you will have scrolled to the bottom. Click continue to agree.

Step 3: Agree to the License Agreement to Begin Installation

Ms Office 2016 For Mac
You will then be prompted to agree. Once you do you will select what users of your computer will have access to the software to select the destination for install. You will need 5.62GB of free space to install. Select and click continue.
Step 4: Install Office for Mac
I want all users of my computer to be able to access Office and made sure to have the available space. Now I am ready to install. I click install. I had to wait a few moments for the installation to complete. Then I was notified that the installation was successful. And my installation is complete.
Office 2016 Mac Os
Be the First to Share
Office 2016 For Mac Support
Recommendations
Microsoft Office 2016 Mac Setup
Purchase Office 2016 For Mac
Make it Glow Contest
First Time Author Contest
PCB Challenge
